How To Optimize Windows 11 For Gaming
Microsoft claims that Windows eleven brings improved gaming experience. Early adopters are underwhelmed by gaming performance on Windows eleven. However, there are means to improve gaming feel on your Windows 11 PC.

On the desktop gaming setup, it's worth disabling the option. Hither'southward how.
Stride i: Press the Windows key and search for Mouse. Open up Mouse Settings carte du jour.
Footstep ii: From the related settings menu, select additional mouse settings.
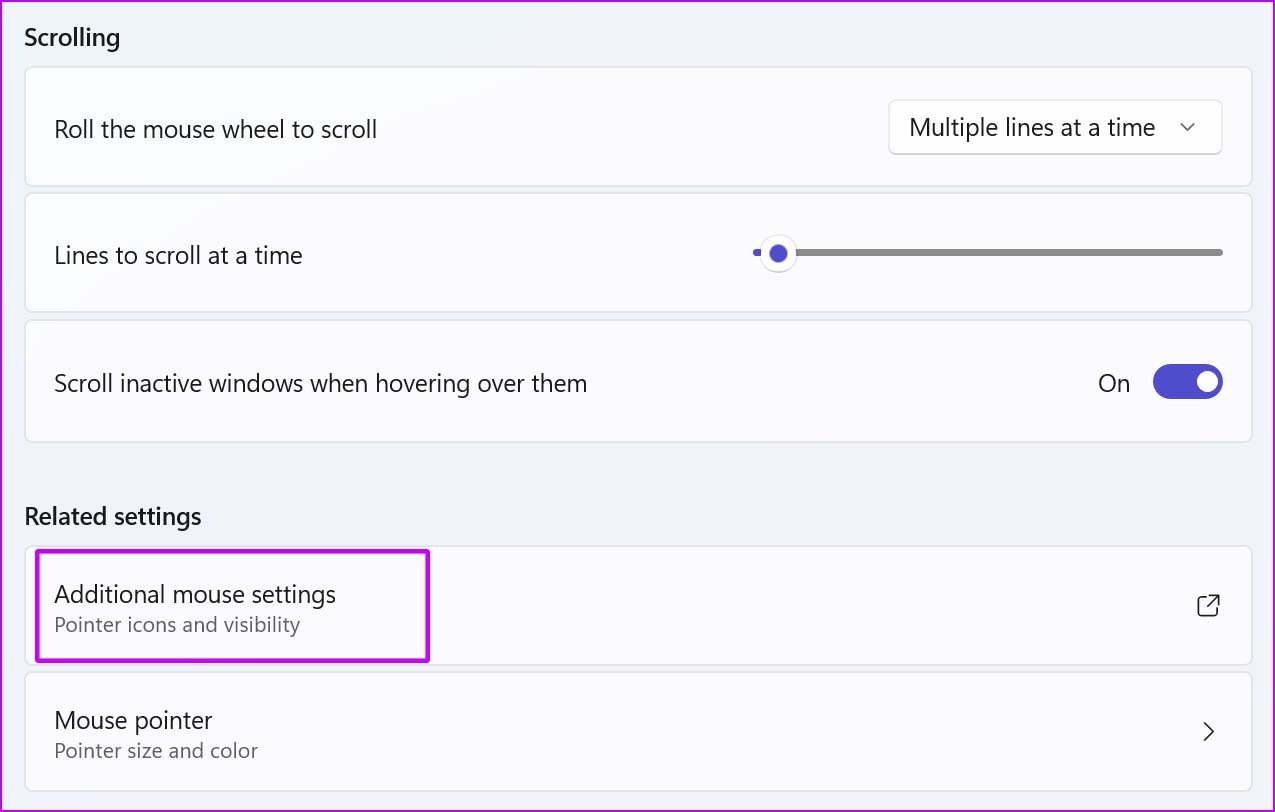
Step 3: Move to the Pointer Options menu.
Pace 4: Disable Heighten arrow precision.
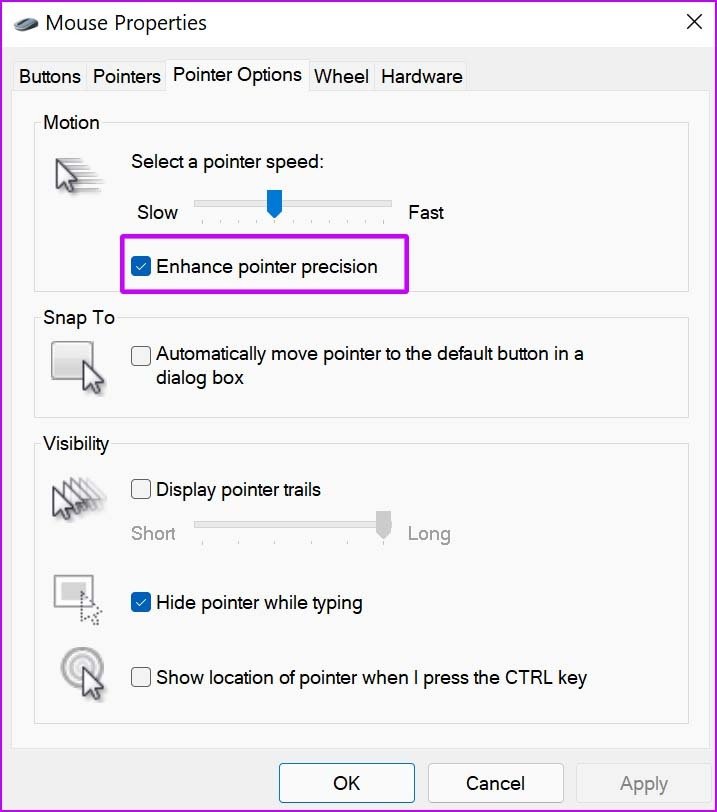
When you enable Game Mode, Windows will prioritize the gaming feel on PC by disabling background tasks, Windows update services, commuter installation, and more. The system makes certain you have all the CPU and GPU resources to enjoy a smooth gaming experience.
The goal is to evangelize a stable frame rate depending on the game and system.
Footstep 1: Open the Settings app on Windows eleven (utilize Windows + I keys).
Step 2: Select Gaming from the left sidebar.
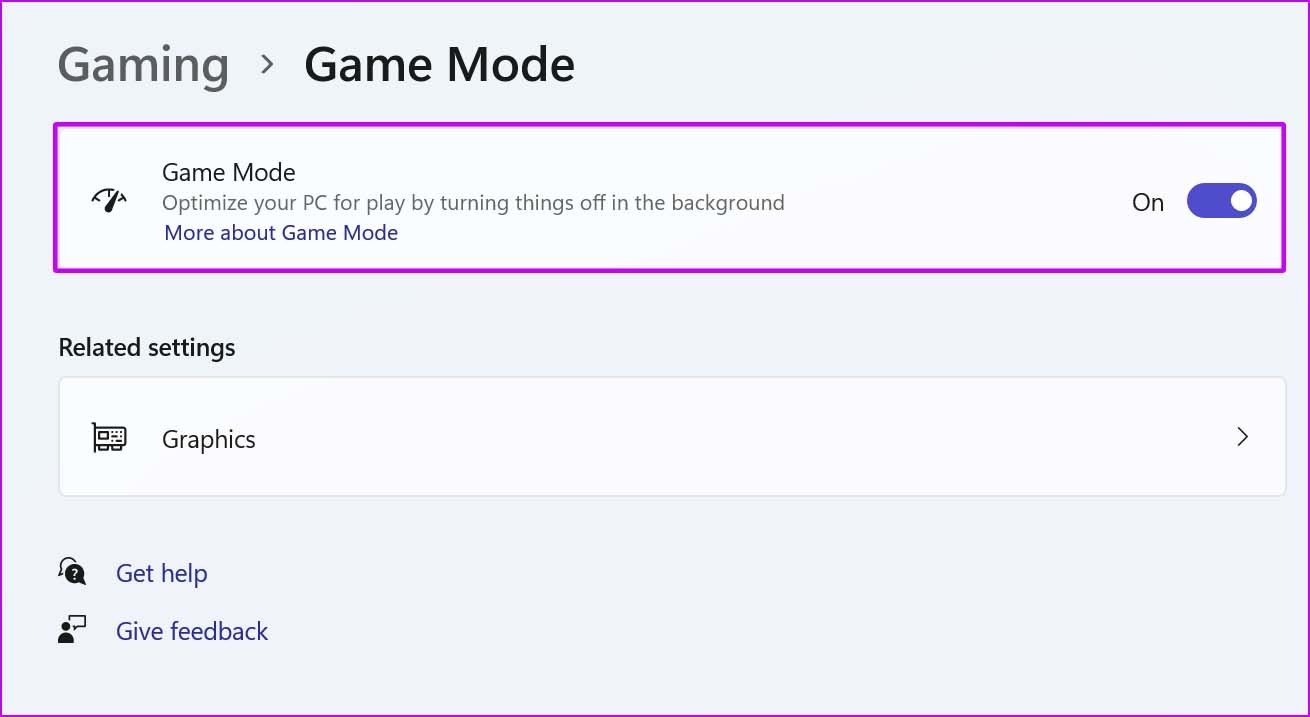
Pace iii: Go to Game way and enable the toggle from the following carte du jour.
Following Windows 11 update, y'all take an option to assign a specific GPU per application. This may not make sense for desktop rigs with a single graphics carte equally High-performance and Ability-saving modes have one GPU to choose from.
Information technology makes sense on gaming laptops or desktop setup with discrete GPU for high-terminate gaming. You tin task a specific game to launch with the integrated GPU for saving battery or a dedicated GPU to evangelize raw ability from the starting time.
Step i: Press the Windows primal and search for Graphics.
Step 2: Hit Enter and open the Graphics Settings menu.
Step 3: Select a game and click on Options.

Step 4: Select whatever GPU pick yous desire to employ with the game and hit Save.
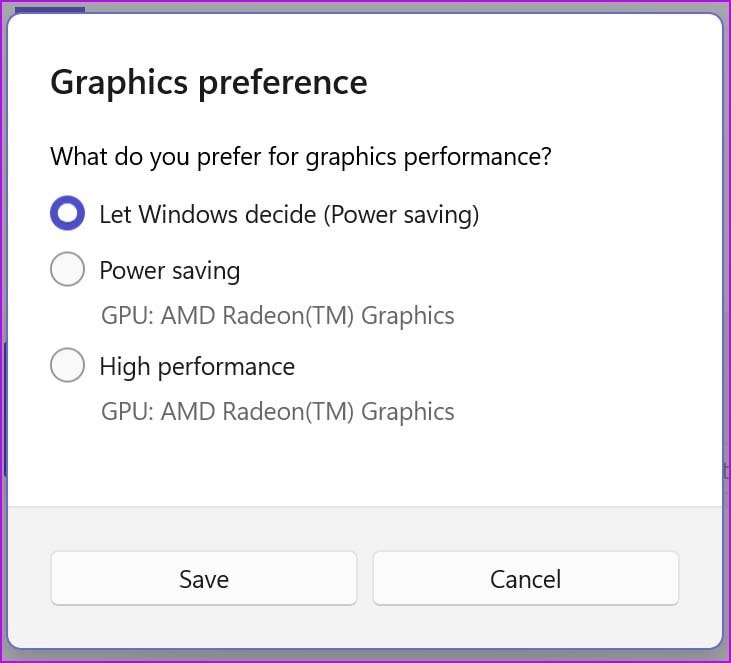
Step i: Open the Windows Settings app.
Step 2: Go to Gaming and select Captures.
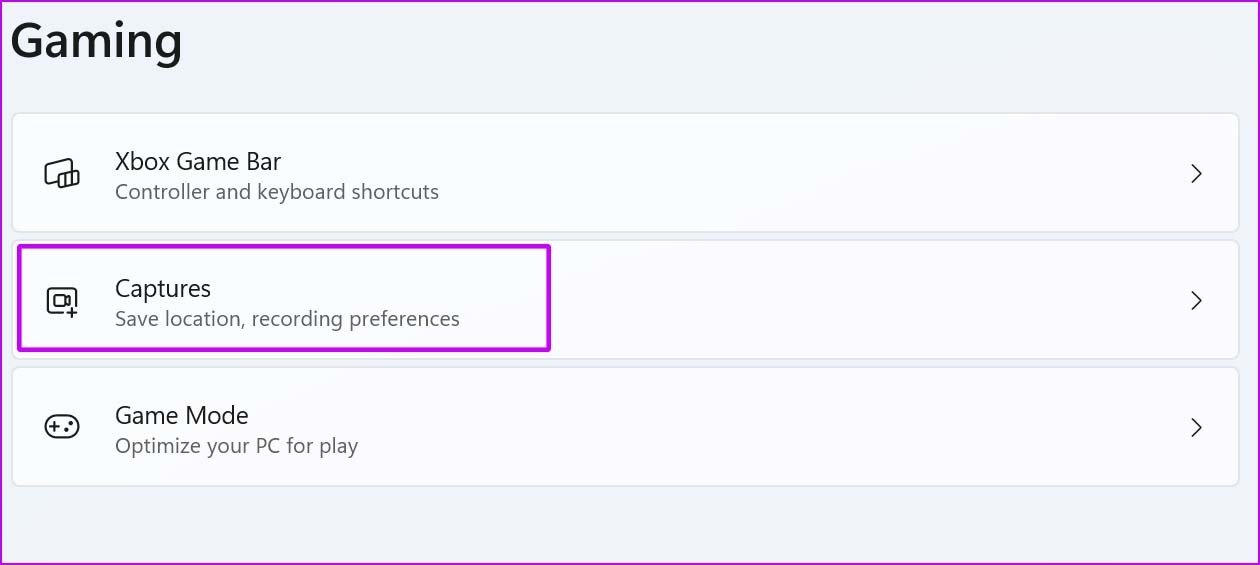
Step 3: Disable Tape what happened toggle.

If you are planning to use the default Windows manner to capture winning moments, you should also modify the video frame rate and quality.
From the aforementioned menu, utilize thirty fps instead of 60 fps and standard video quality instead of High quality to record the video.
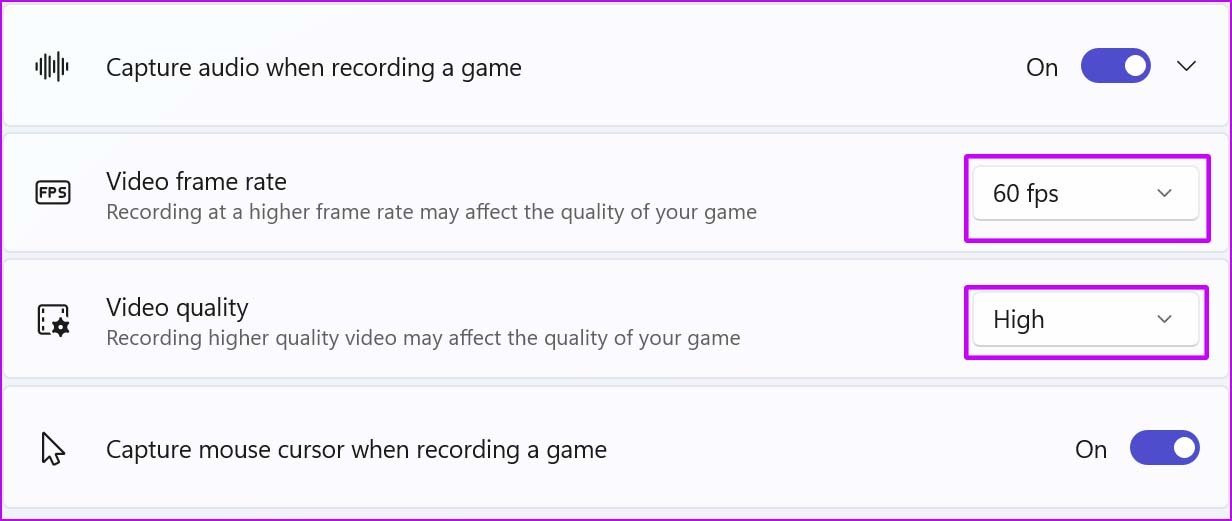
Y'all might see quality-drop in recorded content, but it won't affect the gaming performance during recording.
Step 1: Open Windows Settings and go to the Apps carte.
Step 2: Select Apps & features and curl down to Startup.
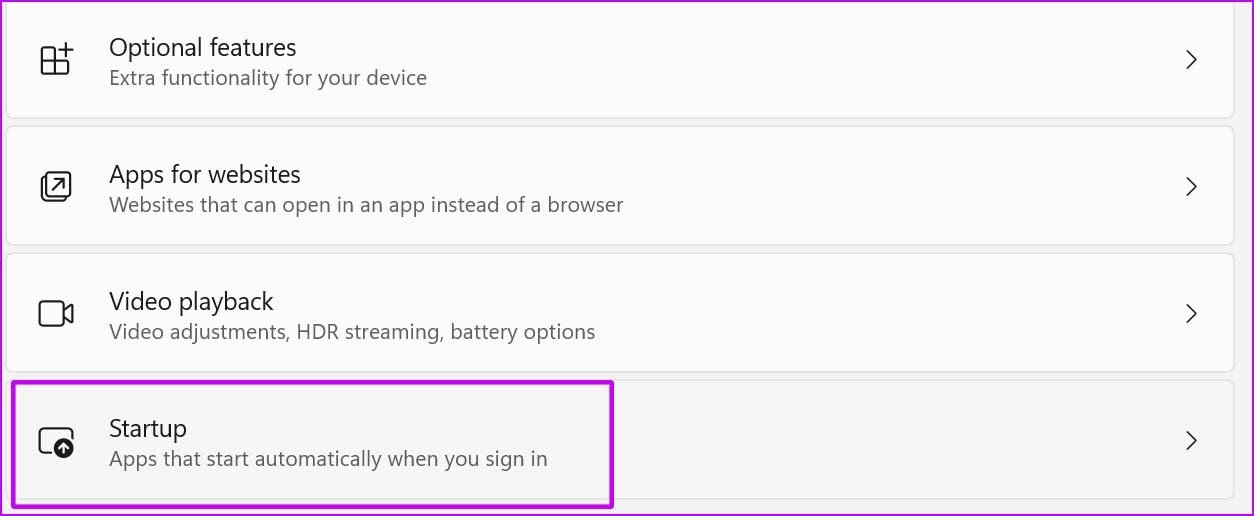
Footstep 3: Disable irrelevant apps and services starting up during the login procedure.
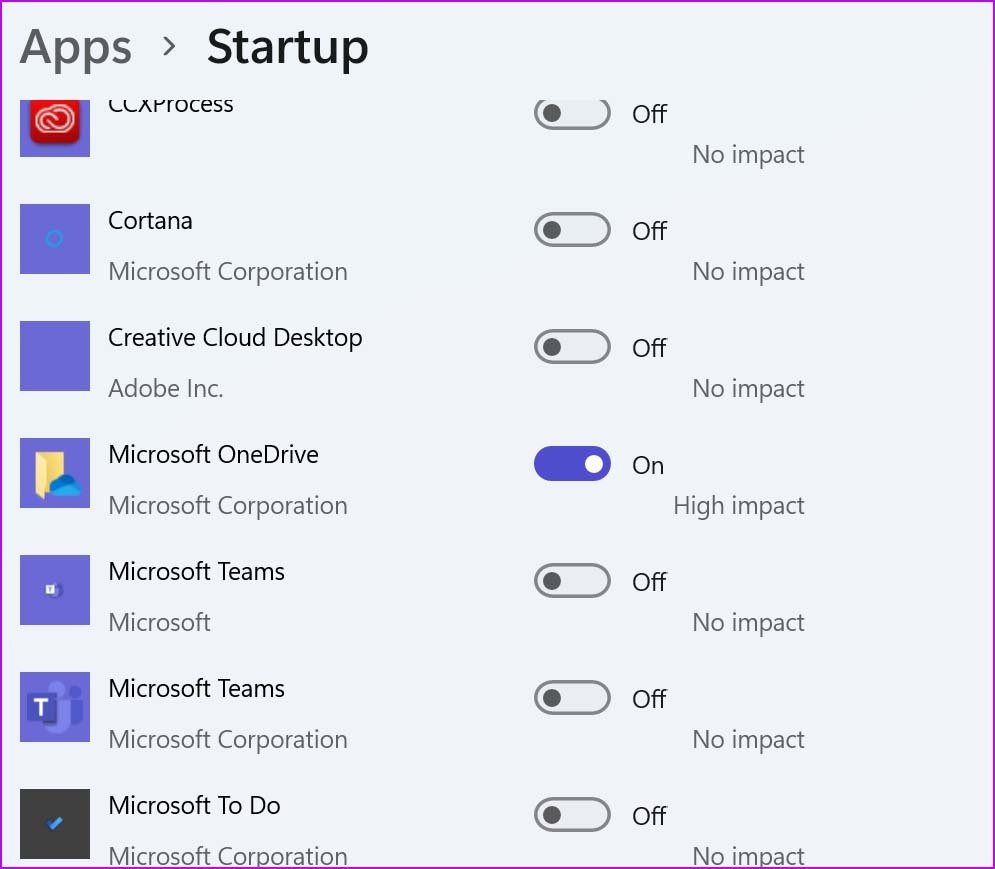
Step one: Hit the Windows central and search for Edit Ability Plan.
Step 2: Hit Enter and it volition open up Power Options.
Footstep 3: Click on the Power option at the top.
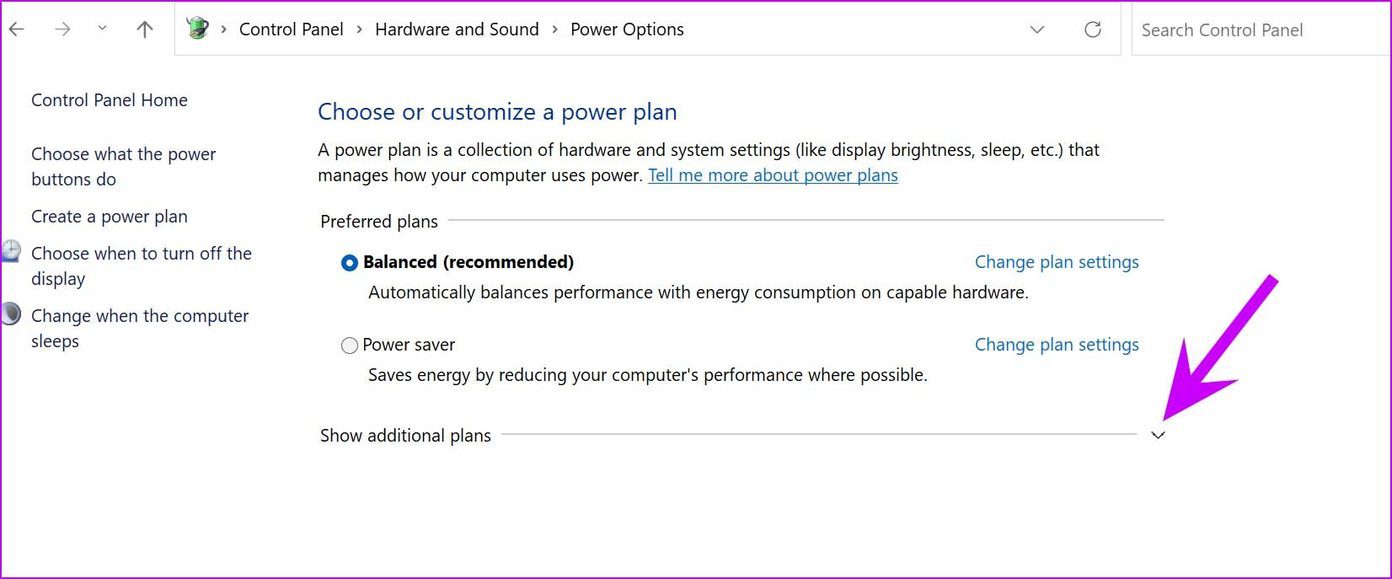
Step 4: Aggrandize Show boosted plans and enable Loftier functioning from the drop-downwards carte.

Printing the Windows cardinal and search for the Device Director menu. Open up it and scroll down to Processors. Right-click on the graphics driver and update it to the latest version.
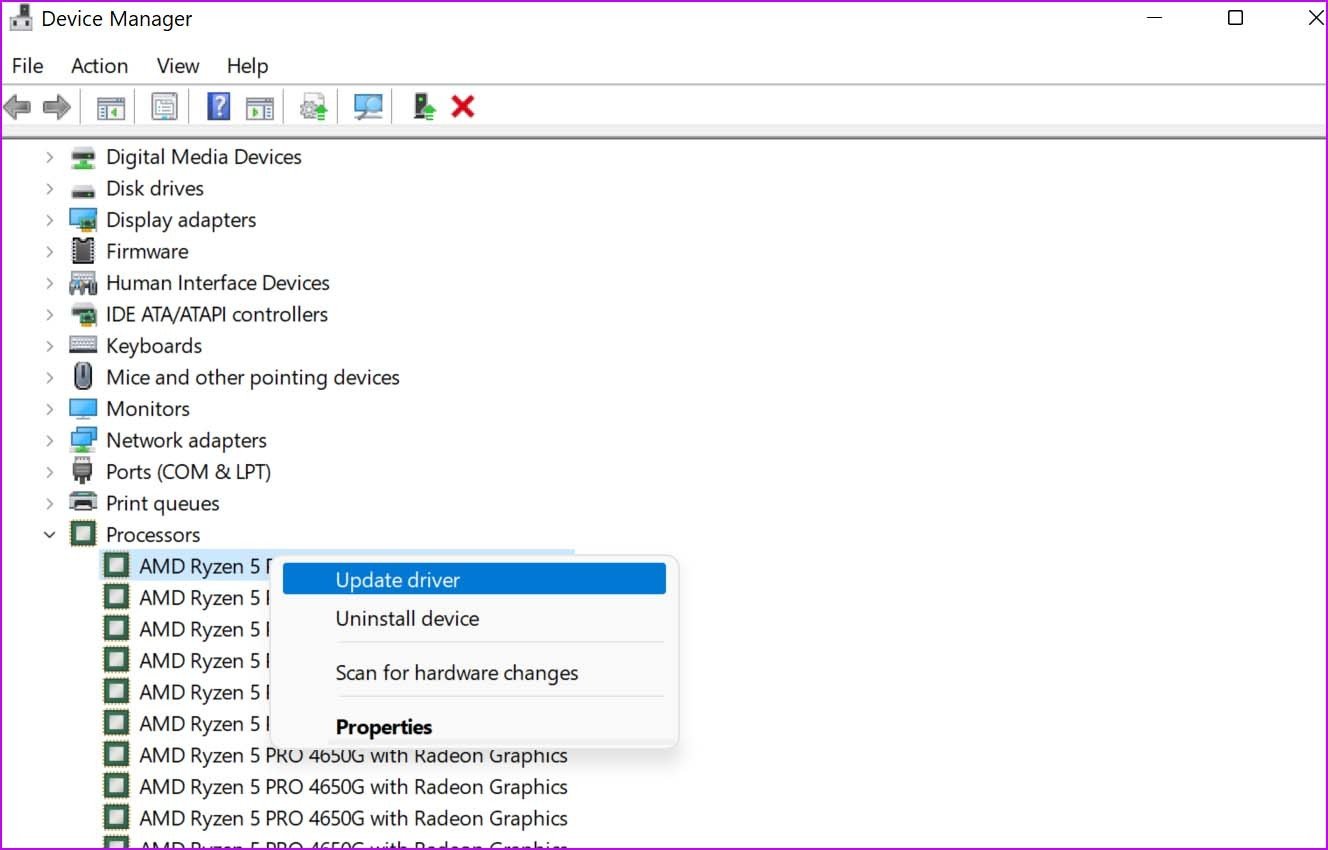
Microsoft has stock-still those issues with Os updates. Get to Windows Settings and select Windows Update to install the latest OS on your computer.
Did you observe a better gaming performance after applying the tricks above? Share your experience in the comments beneath.
Source: https://www.guidingtech.com/ways-to-improve-gaming-performance-on-windows-11/
Posted by: salinasformselly97.blogspot.com

0 Response to "How To Optimize Windows 11 For Gaming"
Post a Comment