How To Fix No Audio Device In Windows Xp
No mod PC can and should do without audio. Windows XP as well as a lot of applications utilise sounds to give feedback to the user or to signal an event happening. And when you play an MP3 file or watch some video, yous definitely want to hear sound from your speakers or headset. Some other typical area where sound problems tin can come up is while making voice calls over the cyberspace. Skype, AI, MSN, Yahoo, GoogleTalk, they all are very suited for voice calls.
When yous are facing audio problems, a structured mode of finding the cause can be helpful. Nosotros will skip the steps where you lot check if everything is plugged properly since that should ever be the case. If your audio card uses jack-sensing technology, make sure you select the proper device when asked virtually it (when plugging devices). Follow the green = speakers, pink = microphone, and things should exist okay.
Troubleshoot Sound Problems in Windows XP – Sound Errors
In some cases, yous will encounter a concrete fault that can help you fix the sound problem in Windows XP. The media actor you lot are using can give an error, or y'all tin can cheque the Device Manager and see an fault on the audio device.
Typical examples of sound errors in Windows XP are:
- WAV sound playback fault detected
- Your audio hardware cannot play files similar the current file
- No wave device that can play files in the electric current format is installed
- Windows Media Histrion cannot play the file
- This device cannot start. (Code 10)
- The drivers for this device are not installed. (Code 28)
Information technology is likewise possible that at that place is no error, just:
- there is just no sound
- the sound is non working for internet pages
- the sound just works on a headset and not on the (monitor) speakers
- audio is of bad quality
- surroundings sound is not working.
In all cases, it could be an audio configuration problem, but ofttimes it is a driver trouble. The all-time approach is to go through the steps below and bank check each aspect.
Steps to Fix Audio Problems
- If you have an onboard sound card, you need to make sure the onboard sound device is enabled in the Bios. Instruction will vary per motherboard, and then you demand to follow the instructions in your PC or motherboard transmission for this. If you lot are using a separate sound carte, the onboard should be disabled of form!
- In Windows XP, open the Device Director (open the Command Panel -> double-click the System icon -> in Arrangement Properties dialog box, select Hardware tab -> click Device Manager button).
- In the Device Manager, open the "Sound, video and game controllers" grouping. Here you lot should run into your audio device as shown in the image.
![Windows Sound Device Troubleshoot Sound Problems]()
- If the sound device is not listed, check if any devices are listed in the "Other devices" or "Unknown devices" group, most likely with a yellow exclamation mark.
- When the device is not listed or if devices are listed under the "Unknown devices" group, the most likely crusade is a missing or wrong device driver. If yous take the audio driver for the sound device, (re)install the audio drivers. If you do non have the drivers the easiest method is to use a driver update tool.
- If updating the drivers does not work, you demand to observe the cause of the problematic device.
- In case the sound device is listed in the Device Manager, and you still do not take audio, first open up the Command Panel.
- Within the Command Panel, double-click "Sounds and Audio Devices".
- In the first screen, with the Volume tab active, make sure the Mute checkbox is not selected and that the book slider is shut to High.
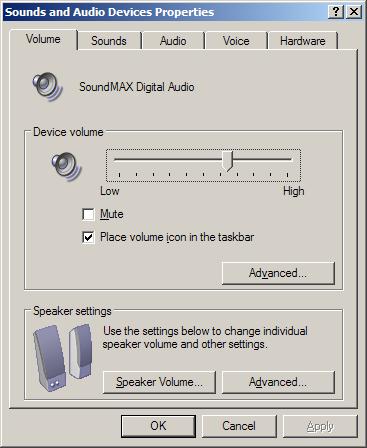
- Adjacent, click the Advanced push button, and in the Advanced Audio Properties dialog box, make sure you take a valid Speaker setup. At least make certain it is not gear up to "No speakers". Click OK when done.
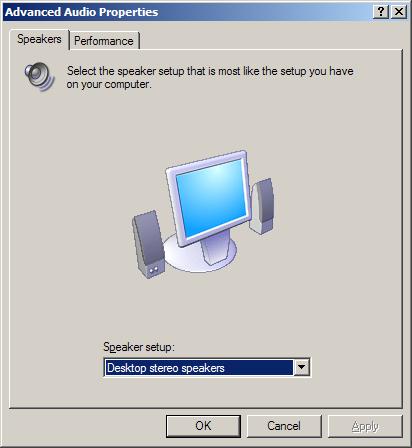
- At present click the Speaker Volume button. Both the Left and Right speaker volumes should exist close to High. Click OK when done.

- Adjacent, select the Audio tab in the Sounds and Audio Devices Backdrop dialog box.
- In the Audio playback group, you want to prepare the Default device to your audio card device. Part of the name will normally lucifer with the name you found in the device manager.
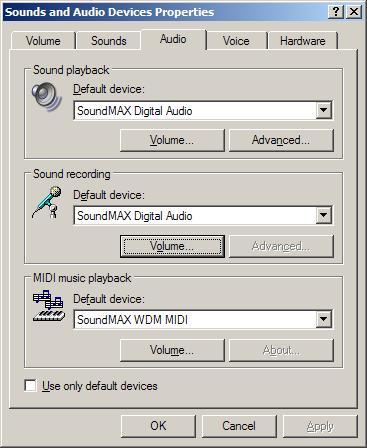
Too click the Volume button in the Audio playback group and adjust the Volumes to a high enough level. The Volume Control will bear witness the mixer, which does depend on the audio device installed. The sample has a SoundMax sound card. Clear all the Mute checkboxes.
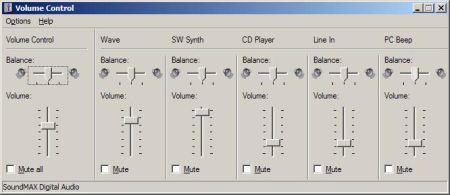
- You tin repeat these steps for the MIDI music playback.
- Although not a frequent trouble, bank check if the Audio Service is running:
- Select Authoritative Tools in the Control Panel.
- Then double-click Component Services, which will open a separate window.
- In the left-manus pane, click Services (Local).
- In the right-manus pane, whorl downward to the Windows Audio service and make certain it is not disabled. If necessary, right-click Windows Audio, in the popup bill of fare select Properties, and so ready the startup type to Automated.
- If you have sound problems in games, you can check the sound card resources. Especially older games have limited detection of sound cards in respect to resource (IRQ, I/O address range).
Test Sound with an Awarding
With these steps, you have checked and adjusted the sound setup in Windows XP. If sound problems persist, chances are there are problems with the audio settings in the awarding you are using. If the sound problems are present for all applications, there probably is something wrong with the hardware.
The best awarding to examination your sound setup with is the Windows Media Player, as it will use the standard Windows sound setup, which you just verified and adjusted.
Ane setting in the Windows Media Player that needs to be verified is the DirectSound device.
- Open the Windows Media Player.
- In the Media Player, select Options in the Tools menu (printing the Alt key to show the menu if not visible).
- In the Options dialog box, select the Devices tab.
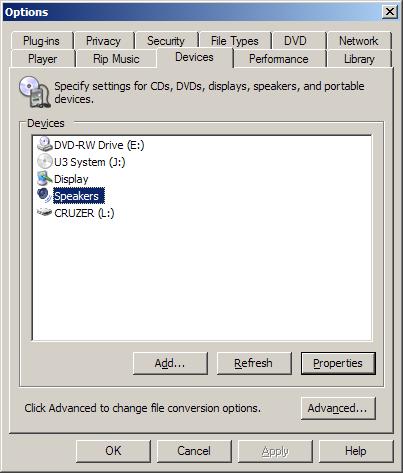
- At present select the Speakers device and click the Properties push.
- In the Speaker Properties dialog box, select the audio device to use for Sound playback. Past default, information technology will have Default DirectSound Device selected, but you tin can change it to the DirectSound device that is listed for your audio device.
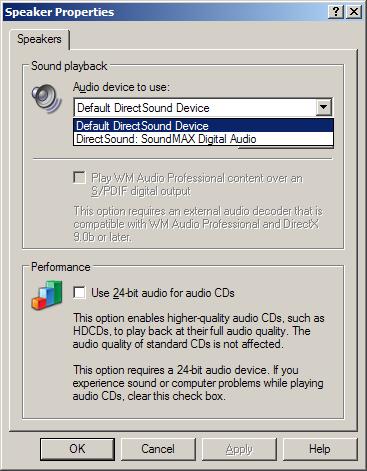
Too, clear the Use 24-bit audio for audio CDs, for now, to make sure that this Performance setting is non causing any bug.
- Click OK to shut the Speaker Properties and and so click OK once more to close the Options dialog box.
For testing purposes, use an audio file that was installed with Windows XP. These audio samples are standard audio files, which do non crave whatever additional or special audio codes.
Other applications that utilize sound volition commonly have a like option to change the sound device selection and volume. For games, the sound setup is especially sensitive. The correct and latest device driver is oft required.
Sound and Video Codecs
When a reckoner plays an audio or video file, it will decode the audio or video data to be played with the sound device. Each different audio and video format requires its ain decoder, or codec. Ane of the possible problems with no sound is that the right audio codec or video codec is not installed.
If your standard audio files exercise play, simply a certain MP3, AVI or WMV file does not produce audio, the first matter to effort is to install missing codecs. You lot tin can endeavor and notice out which codec is required and so notice and install that code, merely luckily in that location are a number of codec packages that can be downloaded and installed.
Ane of the about used codec packages is the Thousand-Lite Codec Pack. With that installed most audio and video should play without issues … and with sound. There are more of course, a quick internet search can assist you find others.
Find Out Which Sound Card Is Installed
Knowing exactly what blazon of sound menu is installed in your computer tin can be of great help in looking for solutions to audio problems. It can assistance you lot detect the right sound driver, lookup software, and maybe help search the internet for more targeted problem descriptions based on manufacturer and model.
Ane handy manner of finding out which sound carte is installed is to use a programme like Belarc Advisor. Information technology will analyze your organisation and tell you lot virtually your hardware and software.
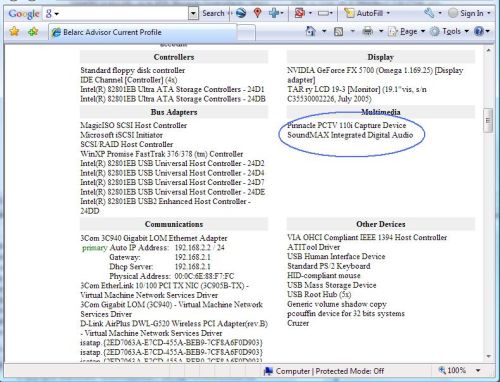
Source: https://pcauthorities.com/windows/windows-xp/how-to-troubleshoot-sound-problems-in-windows-xp/
Posted by: salinasformselly97.blogspot.com

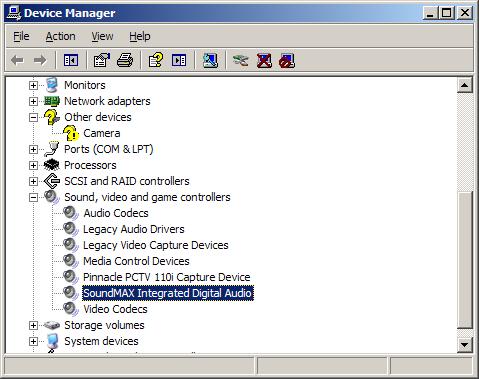
0 Response to "How To Fix No Audio Device In Windows Xp"
Post a Comment