How To Parental Lock An App On Windows
Windows 10 might have brought a ton of new security features (and loopholes) but parental control is one feature that has remained constant from the previous versions of Windows. With Windows 10, parental controls have gotten even better. You now have the ability to monitor your kid's activities like web browsing, screen time and the apps & games they use.
While some might consider it spying, the ability to monitor your child's activity can come in handy in an age of online harassment and bullying. So, without wasting any more of your time, here's how you can set up parental controls on Windows 10:
Create a child user account in Windows 10
Before you configure parental controls in Windows 10, you will have to create a user account for your child. Here's how to do it:
1. Go to Windows 10 Settings->Accounts->Family & other users and click on "Add a family member".
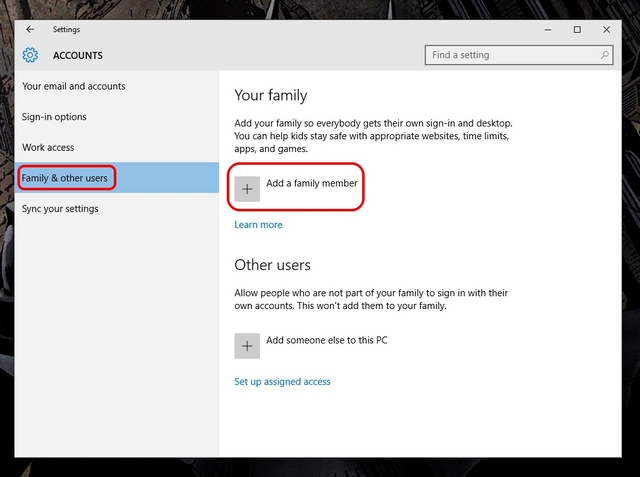
2. In the new dialog box that pops up, select "Add a child" and enter an email address, if you have already created one for your kid. Otherwise, click on the option that says "The person I want to add doesn't have an email address".
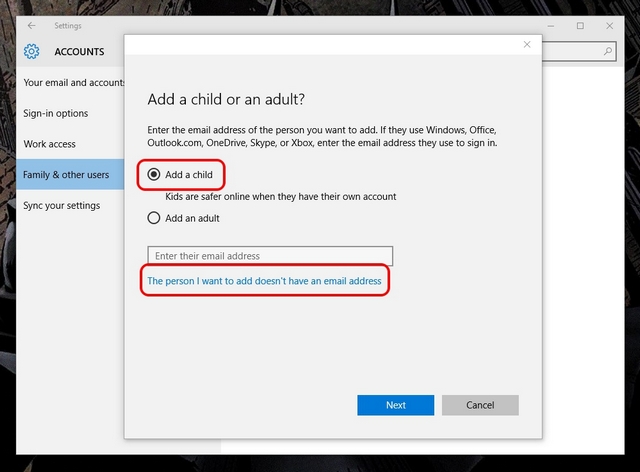
3. Here, enter the details of your child like name, date of birth etc. along with the email address you'd like to create.
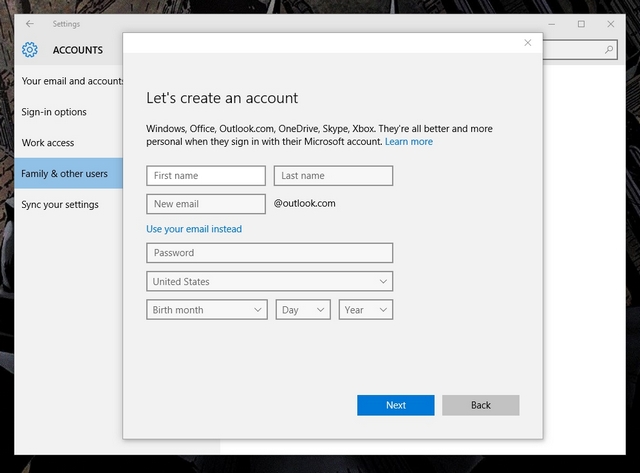
4. Then, you will have to enter your mobile number or an alternative email address to protect the child account, in case of a hack.
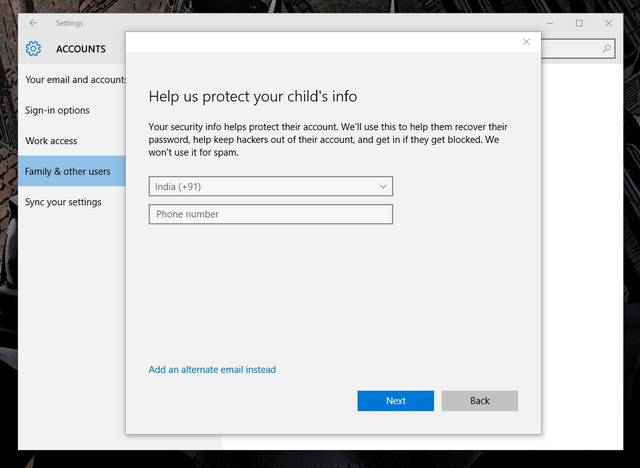
5. Once done, an invitation mail to become your family member will be sent to the email address you just created. You will have to accept the email invite to start configuring the parental controls.
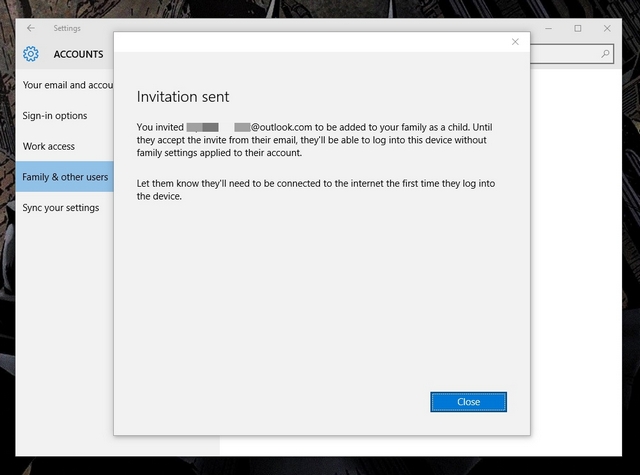
6. Open Outlook mail, sign in with the email address you just created and open the invitation mail. Here, click on "Accept invitation" .

Note : The invitation will expire in 14 days, so accept it beforehand.
7. The "Join your family" page will open up and here, you will have to again login to confirm the invitation acceptance. Once done, you will be able to configure the child account to your wish.
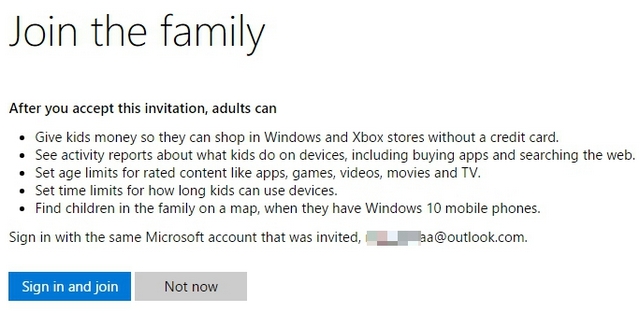
Configure the Child Account
You can configure the children accounts among others through the Microsoft's family webpage.
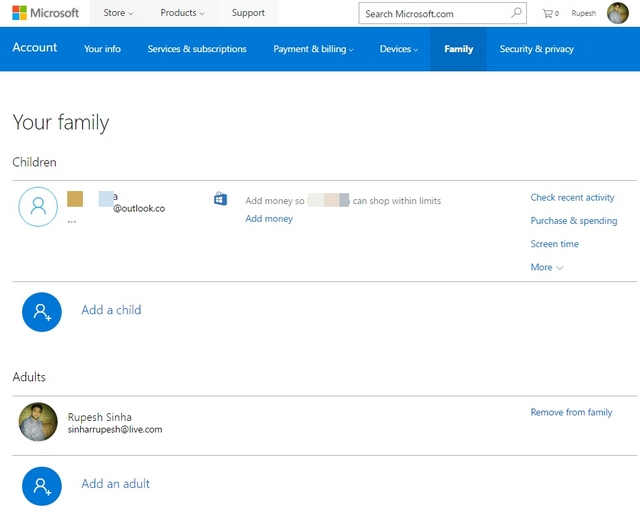
Here are the options you can set parental controls on:
-
Recent Activity
In the "Recent Activity" section, you can enable or disable the "Activity reporting" option. If you keep it enabled, you willget reports of your kid's browsing activities, apps & games and screen time. You can just head over to the recent activity section to check out all the activity or you can also enable the "email weekly reports to me" option.
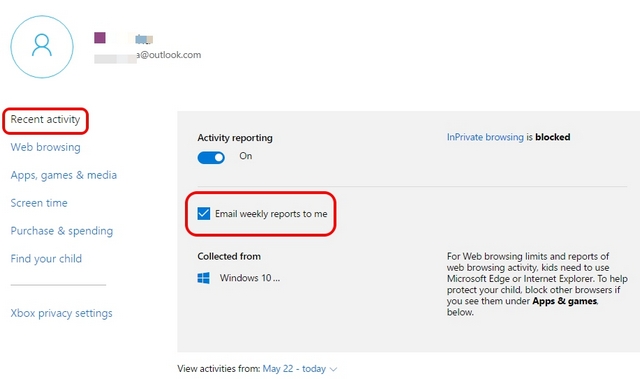
Note : Microsoft can only report web browsing activity if the child browses on Internet Explorer or Edge. So, make sure to block access to other browser apps. Also, when "Activity reporting" is turned on, the InPrivate browsing mode will be disabled.
-
Web Browsing
The web can be a scary thing for a child because you never know when a weird, inappropriate ad pops up. That's why it's important you monitor your child's web browsing. In the "Web Browsing" section, you can block websites that you don't want your child to visit. Firstly, you will have to turn on the "Block inappropriate websites" option. You can then add inappropriate websites under the "Always block these" section.
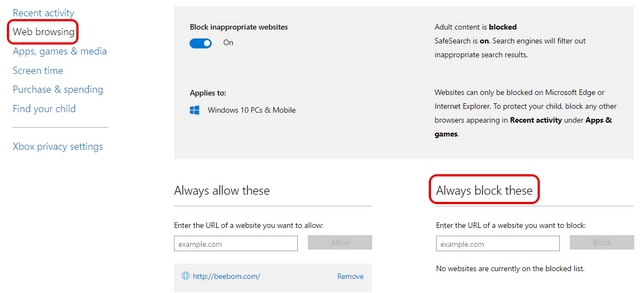
It's important to note that "Safe Search" is on, so search engines will automatically filter out anything inappropriate in the search results. Moreover, if you have a really young child, you can even make sure that he/she only sees the websites you have allowed.
-
Apps, games & media
Children can quickly get hooked to the cool new games offered these days but as parents, you need to make sure that they don't get hands on inappropriate apps or games. Thankfully, the "Apps, games & media" section lets you block apps and games that you don't want your child to open. You will first have to turn on "Block inappropriate apps and games". Then, you can limit apps, games and media from the Windows Store to the child's appropriate age. You can even block specific apps & games but only from the recent activity.
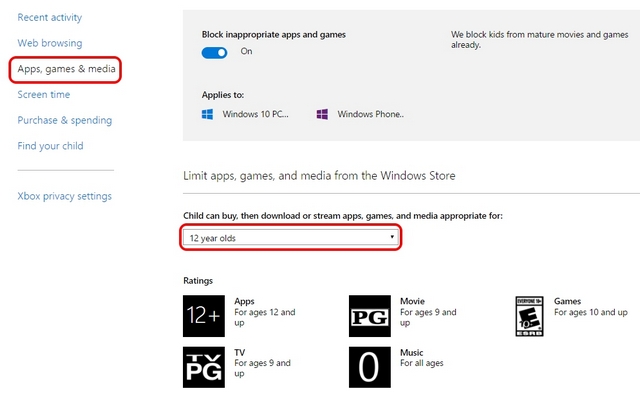
-
Screen time
Worried about your kid using the computer all the time? Well, you can take control here. You can decide the amount of time your kids can spend on the computer and you can also decide when they can use the device. In the "Screen time" section, allow "Set limits for when my child can use devices" and then, you can set the time period when your kid gets to use the PC every single day. You can also limit per day usage if you want.
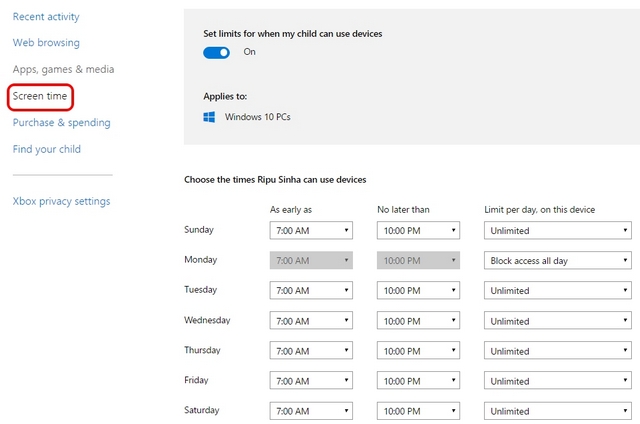
-
Purchase & Spending
In the "Purchase & Spending" section, you can add money for your child to buy apps, games and other content from Windows Store. You can simply add money and remove any other payment options, so that their purchases are under control.
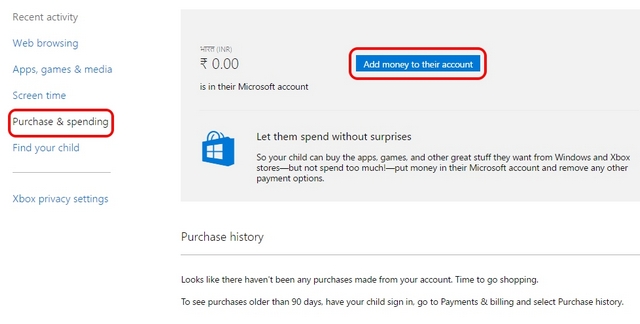
-
Find your child
If your child has a Windows 10 Mobile device, you can use this option to check his or her's location on a map. You can only turn it on if they are using the same Microsoft account on their phone as well. This can come in handy when you are worried about the whereabouts of your children and their phone is switched off.
-
Xbox Privacy Settings
This option takes to the Xbox privacy settings webpage, where you will have to login with 2-step verification. Here, you can monitor your child's Xbox profile, you can choose if you want your child to see other people's Xbox profile, communicate via video, share stuff etc. You can control these options for Windows 10 PCs and Xbox One & Xbox 360 consoles as well.
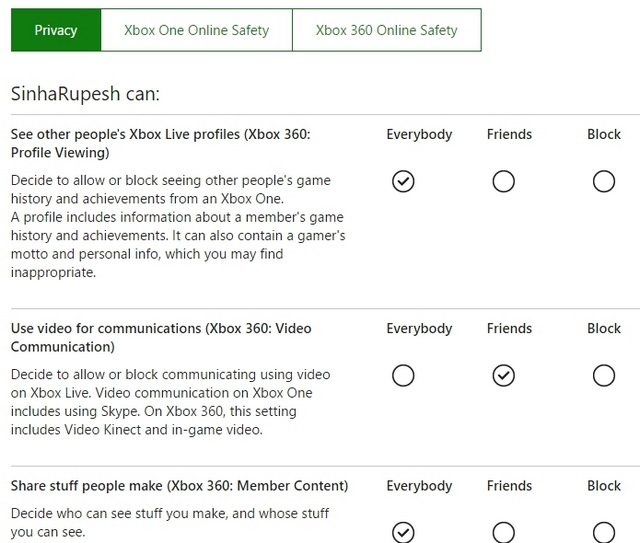
SEE ALSO: Top 6 Parental Control Apps For Android
Control your child's online activities with Windows 10 Parental Control options?
The internet isn't really the most friendly world and thus, it's important that you keep your children secure in their young age. As you might have noticed, Microsoft offers pretty comprehensive parental control features. So, get going and set it up for your children. Do let us know, if you have any doubts around Windows 10 parental controls. Sound off in the comments section below.
How To Parental Lock An App On Windows
Source: https://beebom.com/how-set-up-configure-windows-10-parental-controls/
Posted by: salinasformselly97.blogspot.com

0 Response to "How To Parental Lock An App On Windows"
Post a Comment